Timz MESH Info Page
Link to Basic Config-File Download & Install Instructions
GXV3240 Hints Page
* Connect your Mesh nodes ethernet cable into the phones LAN jack. Plug your PC (if needed) into the phones PC jack.
* This phone is a touchscreen; almost every function (including answering a call and hanging up) are shown on the LCD screen. For me, using these touch screen buttons are a lot easier than using the hard buttons. Though, there are a complete set of hard buttons for those that prefer them.
* and just like a smartphone or tablet, tap on a text/numeric entry field to bring up a screen soft keyboard.
* beneath the display... are five hard buttons. Of interest are the center "Home" screen button, and the furthest to the right is a "Back" button that is helpful when navigating screens.

* Name your phone
from the main screen tap SettingsScroll to Advanced settings and tap
Tap on Account
Tap on the first accound listed, top of the list.
Cllick on the text field next to Account name... and type in your phones name.
(You may have to click on "NEXT" a few times... just accept whatever is in those fields)When finished, click on OK in the top right corner.
Press the Home hard button to return to the main screen.
* the green hard button - above the volumes + is a redial key when the phone is idle.
* The orange speaker-phone key (above the volumes "-") will activate the speaker-phone, and can be pressed to answer a call and go straight to speaker phone. This orange hard button will also hang-up an active speaker-phone call (this can also be done via the touchscreen as well).

* if the LCD screen times out (goes blank), tap on the screen to awaken
* to answer a call:
pick up the handset, orpress the screens ANSWER button, will go straight to speaker-phone mode, or
press the orange hard key (above the volume "-") to answer and go into spkr-phone mode (will also hang-up the spkr-phone if pressed again)
* Manually dialing an IP addressed call
From the main screen, tap the white telephone handset icon at the lower left of the display, or press the phones orange spkr-phone hard button (near the volume "-")
Over to the right, touch the Mode rectangle... press it a few times until it says IP Call
using the phones hard keypad, enter in the IP address of the phone you wish to call, using the * star key as the decimal
Then touch the green handset icon over to the right... it also has a picture of a microphone next to it; or just wait 3 seconds and the phone will dial automatically.
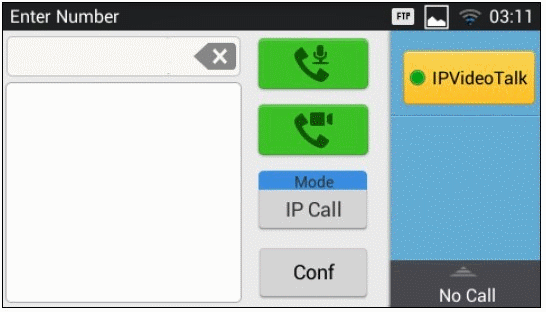
or touch the lower green button to initiate this call as a video call.
* Requesting a video call
after the call is already in progress, touch "options" on the screenthen press Video On
you won't see the other callers mug right away; the person at the other end will be prompted ... asking if they wish to participate in a video call. If they agree, the video will then appear.
* What is this MPK screen button?
Multi Purpose Key, which defaults to the Speed Dial function. For Mesh use, I prefer using Speed Dial over a typical Contact List. So this is the method I will cover below:You speed dial by pressing this MPK key, then pressing the entry you wish to call. If there's more than 6 in the Speed Dial list, simply-finger scroll to see the next six... and so on
you can add entries to this list by pressing the MPK screen button
next, press the blue single-person icon near the top right of the screen
next, press the blue single-person "+" icon near the top right of the screen
Near the bottom, give a name to this entry (keep these short)
Number would be the IP address, typed in the format of: 10.123.456.789
Near the top, press "OK" to save
Note: there is an easier way to add entries into this Speed Dial list; from a computer connected to the mesh node, type in the IP address assigned to this phone... you should get a screen asking for login & password; enter in "admin" for both
over to the left, click on MPK EXT1
double click on a blank field and a box should appearEnter in the Name of this Speed Dial entry (keep these short)
in the User ID field, type the IP address... entered in the format of: 10.123.456.789Click on ADD at the bottom to save.
Perform a final save by scrolling down to bottom of the page and clicking on Save
* How to enable the Wi-Fi hotspot
from the phones screen, touch SETTINGStouch Wireless & network
do not enable Wi-Fi, instead...
scroll to the bottom of that list, touch Portable hotspot
touch on Set up Wi-Fi hotspot
give your W-Fi hotspot a name by touching the fields blank area, a soft keyboard will appear.
for now, leave Security blank
click on Save
now, click the gray checkbox to enable the Hotspot; you should see a Wi-Fi symbol appear near the top of the screen
press the phones Home hardkey to return to the main screen
Note: during a power recycle, the Hotspot feature is not automatically activated.

Return to Main 3240 info page email Tim

